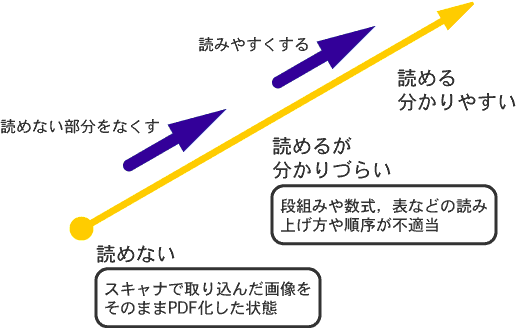
図1:PDF文書のアクセシビリティの度合い
Web上でPDF形式の文書が提供される機会が数多くあります。このため,我々はPDF文書のアクセシビリティをWebアクセシビリティの一部と認識して調査を進めています。前回の調査は2003年にAcrobat 6.0を対象に調査を行いました。今回はAcrobat 7.0を対象に調査した結果を紹介します。現況を一言でまとめると,「多くのPDF文書はスクリーンリーダで読上げ可能である。しかし,理解しやすい読上げ内容とするには,テキストの読上げ順序や,画像・表のアクセシビリティに作成者の配慮が必要である。」
この資料は以下の内容を読者に伝えることを目的としています。
以上の内容について,具体的な例を挙げながら解説していきます。
この資料は以下のような読者を対象としています。
パソコンの操作に関する一般的な知識(ワープロソフトの操作,Windows全般の操作など)については習得済みであることを想定しています。
この資料は以下のようなPC環境でのPDF文書のアクセシビリティについて解説しています。
PDF(Portable Document Format)はAdobe社が提唱するデジタル文書の規格です。 元々はAdobe社が単独で提唱していた規格ですが,国際規格化が進み,企業や政府,公的機関などがWeb上で公開する文書のフォーマットとして広く採用されています。 PDFはWeb上で公開される文書のデファクトスタンダードと言えるでしょう。
PDF形式には以下のような特徴があります。
PDF文書のアクセシビリティには,図1に示すような段階があります。
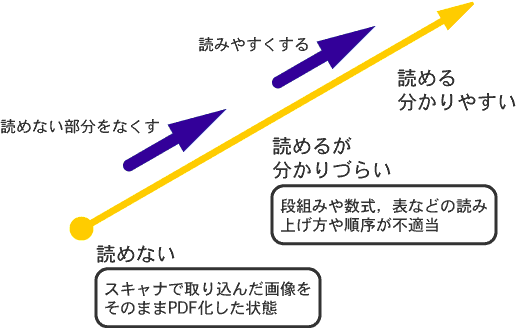
アクセシビリティが確保されたPDF文書を作成する際の流れを3つのステップに分けて図2に示します。
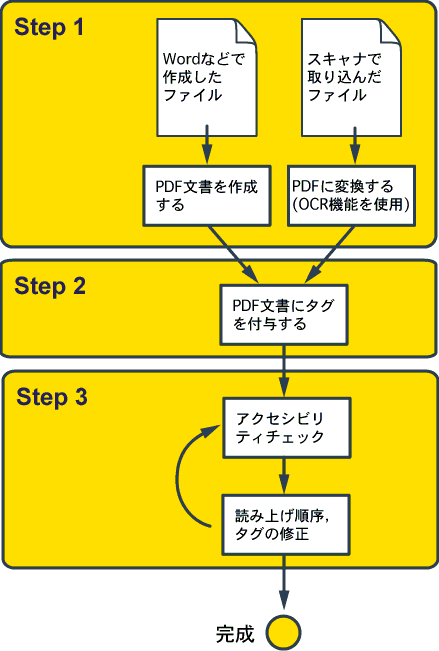
作業の流れは元文書の形式によって以下の2通りがあります。
Acrobatシリーズの製品を使用することで,Wordで作成した文書やWebページをPDF文書に変換することができます。また,一太郎で作成した文書でもジャストシステムズが販売しているPDF Creatorというソフトを使ってPDFに変換できます。
このステップで最も重要な点は,スクリーンリーダを使用しているユーザが「読めない」部分をなくすことです。
ここでは,WordからPDF文書を作成する手順について解説します。まず,PDF文書に変換するWordファイルをWordで開いた状態にしておきます。
Wordで作成された文書をPDF文書に変換する場合,ほとんど部分はPDFに変換した後,スクリーンリーダや点字ディスプレイに出力することが可能です。 しかしながら,文書中の図に関しては出力することができません。そこで,図の内容を説明する情報を予め「代替テキスト」として,付与しておく必要があります。 図に代替テキストを付与する手順は次のとおりです。
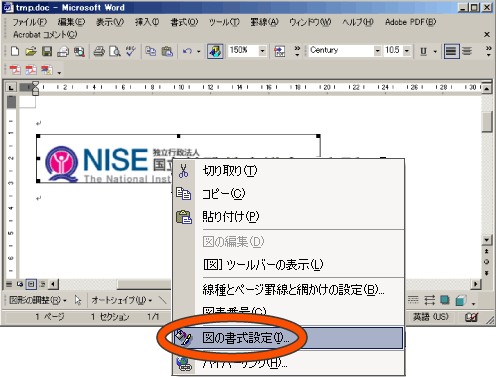
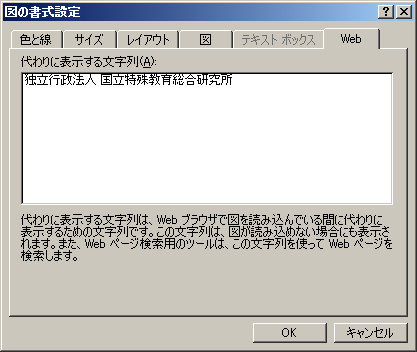
Wordファイル内の図に代替テキストを付与したら,次に実際にPDF文書に変換を行います。PDF文書への変換はPDFMakerというソフトが行います。Adobe Acrobatシリーズのいずれがインストール済みであれば,WordをはじめとするOffice製品のツールバーにPDFMakerを使用してPDF文書に変換するボタンが追加されています。変換の手順は以下のとおりです。
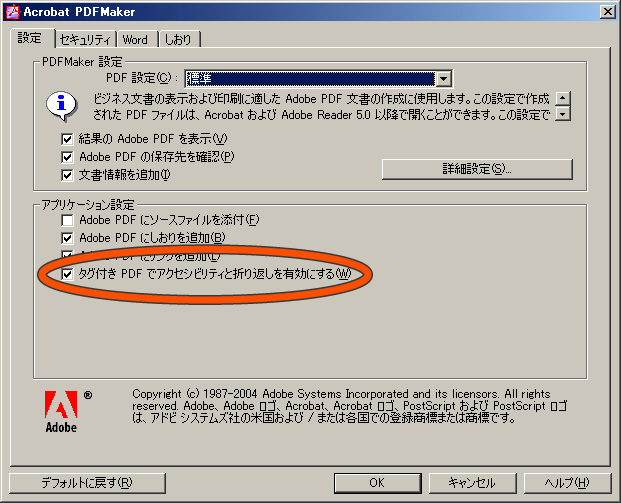
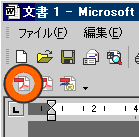
イメージスキャナで紙の書類を取り込んだ場合,PDFに変換する時にOCR(光学的文字読取り)機能を使用して文字情報をデータとしてPDFファイルに埋め込んでおく必要があります。 ここで,OCRを使用しないとスクリーンリーダが音声出力できないPDF文書になってしまいます。Adobe Acrobat 7.0 Standardおよび,7.0 Professionalには,このOCR機能が標準で備わっています。
Acrobatの「ファイル」メニューから「PDFの作成」を選択し,サブメニューから「スキャナ」を選択します。
その後,開いた設定のダイアログで「OCRを使用してテキストとして認識」というオプションを有効にしておきます。(図7参照)
このとき,「文書にタグを追加」のオプションも有効にしておくと,次のステップの準備になります。

このステップでは,前段階で生成されたPDF文書に「タグ」という情報を埋め込みます。この「タグ」は画面上には表示されませんが,「見出し」や「段落」,「表組み」などのまとまりを示す非常に重要な役割を担っています。スクリーンリーダはこのタグで表現された情報をもとに読み上げを行います。
タグの機能について例を挙げて説明していきます。
PDF文書には2段組みで以下のような文章が書かれています。(図8参照)
むかしむかしあるところに,おじいさんとおばあさんが住んでいました。おじいさんは山へしばかりに,おばあさんは川へ洗濯に出かけました。
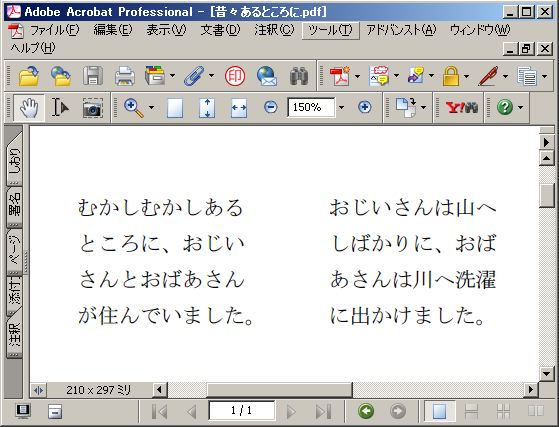
むかしむかしあるおじいさんは山へところに,おじいしばかりに,おばさんとおばあさんあさんは川へ洗濯が住んでいました。に出かけました。ここに,タグを挿入し段組みごとのまとまりを指定すると(図9参照),正しい順序で読み上げが行われます.(「タグあり」の読み上げ(MP3:100KB))
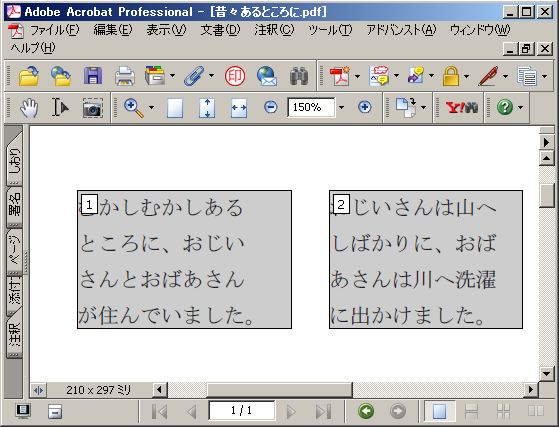
Adobe Acrobat 7.0 Professionalではタグの挿入をある程度,自動的に行うことができます。 自動的なタグ付けのためには,元のWord文書を構造化しておく必要があります。Word文書を構造化するには,文書の章・節・項などをWordのスタイルの中の「見出し」などを使って表します。Word文書が構造化されているかどうかは,Word文書をアウトライン表示することで視覚的に確認できます。
Adobe Acrobat 7.0 Professionalにおけるタグの挿入は,「アドバンスト」メニューから「アクセシビリティ」を選択し,サブメニューから「Touch Up 読み上げ順序」を選ぶことで,行うことが可能です。 例で示したとおり,タグを使用することで文書内のまとまりを表現することが可能になります。
このステップでは,出来上がったPDF文書のアクセシビリティチェックと問題点の修正を行います。 Adobe AcrobatやAdobe ReaderにはPDF文書のアクセシビリティをチェックするツールが付属しています。 そのツールや読み上げの順序を確認する画面表示に切り替えてチェックを行います。 Adobe Acrobat 7.0 Professionalには読み上げ順序やタグの修正を行うための機能があります。 その機能を使用して,問題点を取り除いていきます。 アクセシビリティチェックと修正は,繰り返し行って問題点を確認しながら作業を進めます。
最も簡単なチェク方法が,Adobe ReaderやAcrobatシリーズに搭載されている「クイックチェック」です。Adobe Readerの場合,「文書」メニューから「アクセシビリティのクイックチェック」を選ぶことで使用できます。Adobe Acrobatでは,「アドバンスト」メニューから「アクセシビリティ」を選び,そのサブメニューから「クイックチェック」を選ぶことで使用できます。ただし,このチェックではアクセシビリティ上の問題の有無を確認する程度しかできず,実際の修正作業に利用できる情報は得られません。
実際の修正作業に役立つアクセシビリティチェックは「完全チェック」です。 この機能はAdobe Acrobat Professionalにしか搭載されていません。 「アドバンスト」メニューから「アクセシビリティ」を選び,そのサブメニューから「完全チェック」を選ぶことで使用できます。 このチェック結果には,文書中に存在するアクセシビリティ上の問題点,修正方法に関するアドバイスが含まれます。
実際に読み上げを行う環境(スクリーンリーダなど)が手許になくとも,読み上げの順序を確認するための機能がAcrobatシリーズには用意されています。 メニューバーから「表示」メニューを開き,「折り返し」を選択します。すると,画面に表示されている文書が,実際に読み上げられる順序になって表示されます。 さきほどの図8を「タグなし」,「タグあり」の場合それぞれについて折り返し表示した様子を図10と図11に示します。
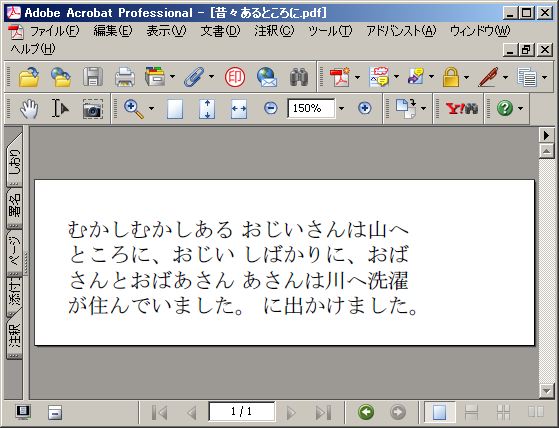
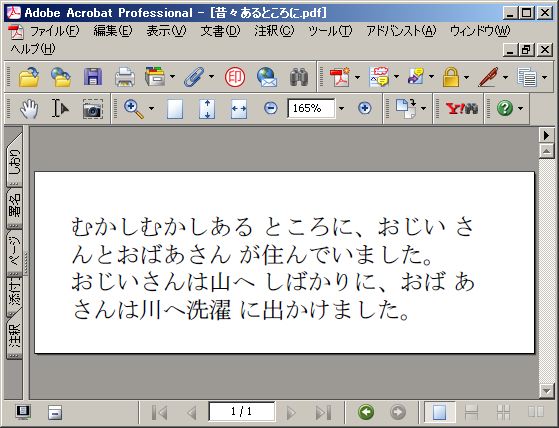
アクセシビリティを確保したPDF文書の作成方法について,AdobeからAcrobat 7.0 Professional版によるアクセシブルなPDFの作成ガイド: 日本語版作成ガイド (PDF:1.3MB)というマニュアルが提供されています。詳細はこちらのマニュアルをご覧ください。
Webを介してPDF文書が配布される場合がよくあります。 このことから,PDF文書のアクセシビリティとWebのアクセシビリティは密接に関連していると言えるでしょう。
WWWで用いられる技術の標準化と推進を行っているW3CはWebアクセシビリティに関して,WCAG(Web Contents Accessibility Guideline)を提案しています。 そのWCAGの中でガイドラインを守るために必要となる技術を紹介している「Techniques for Web Content Accessibility Guidelines 1.0」には以下のような項があります。
11.4 If, after best efforts, you cannot create an accessible page, provide a link to an alternative page that uses W3C technologies, is accessible, has equivalent information (or functionality), and is updated as often as the inaccessible (original) page. [Priority 1]
同ガイドラインによると,アクセシブルな形で公開することが難しいコンテンツがある場合,そのコンテンツの他にW3Cの規格に準拠した技術で書かれた同等の情報を併せて公開することを求めています。 Acrobat Professionalが手許に無く,アクセシブルなPDF文書を作成するのが困難な場合などは,テキスト版やHTML版を別途用意します。
PDF文書へのリンクをたどると,Internet Explorerを使用している場合,Adobe Readerのプラグインが起動し,Internet Explorerのウィンドウ内にPDF文書が表示されます。
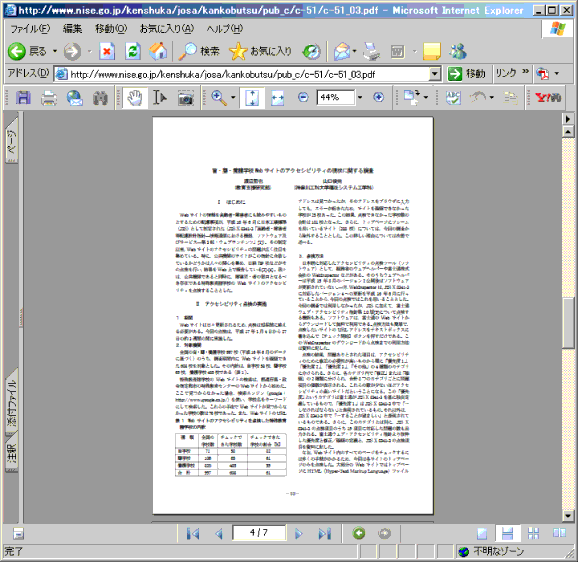
この際,キーボードを使用して操作を行っているユーザにとって操作性が低下する問題があります。 Internet Explorer内でAdobe Readerが起動すると,Internet ExplorerとAdobe Readerのキーボードショートカットが混ざった状態になります。 この中でも代表的なものを表1にまとめ以下に示します。
| ショートカット | Internet Explorerの機能 | Adobe Readerの機能 | 実際に起こる動作 |
|---|---|---|---|
| Altキー + 左矢印キー | 前のWebページに戻る | 文章の前ページに戻る | 文章の前ページに戻る |
| Altキー + 右矢印キー | 次のWebページに進む | 文章の次ページに進む | 文章の次ページに進む |
| F1キー | ヘルプウィンドウを開く | ヘルプウィンドウを開く | Adobe Reader,Internet Explorer両方のヘルプウィンドウが同時に開く |
Altキーと左右矢印キーを組み合わせたショートカット機能は,Adobe Readerが利用します。つまり,Altキー+左矢印キーを押すと,直前のWebページに戻るのではなく,PDF文書の前ページに戻るのです。 Adobe Readerのプラグイン起動中に直前のWebページに戻るには,Internet Explorerのアプリケーションメニューから「移動」>「前に戻る」を選択する必要があります。 この場合のメニューもプラグイン起動時と非起動時で異なるため,操作には注意が必要です。
アメリカでは,2001年にリハビリテーション法508条が施行されました。
この法律により,米国連邦政府は軍事用途など一部の例外を除いて,障害者にアクセシブルでないIT機器の購入やWeb作成ができなくなりました。
連邦政府が公開しているPDF文書もこの法律の適用を受け,アクセシブルであることが求められます。
(リハビリテーション法508条とPDF文書についての詳細情報を付録にしました)
リハビリテーション法508条を遵守したPDF文書を作成するサービスを提供する企業も登場しています。
(参考リンク:Document Solutions)
また,PDFユーザのためのコミュニティもWeb上に存在しており,初心者向けの情報から,PDFの仕様に関わるような高度な話題まで幅広く情報共有を行っています.
(参考リンク:Planet PDF)
| タイトル | 内容 |
|---|---|
| Adobe Acrobat family | Adobe Acrobatの紹介ページ |
| Adobe:アクセシビリティ | PDF文書のアクセシビリティに関する情報(日本語版。一部は英語資料) |
| Adobe:Accessibility | PDF文書のアクセシビリティに関する情報(英語版。上記の日本語版はこのページを翻訳したもの) |
| タイトル | 内容 |
|---|---|
| WebAIM ー "Thchniques & Concepts" | WebサイトでPDF文書を配布することを想定したアクセシブルなPDF文書の作成方法(英語) |
| Planet PDF ー Accessible PDF | PDF関連情報サイトPlanetPDFのアクセシビリティ特集(英語) |
| RNIB ー "Web Access Centre" | RNIB(英国視覚障害者協会)が提供するPDF文書のアクセシビリティ情報(英語) |
リハビリテーション法508条の中でPDF文書に関わる条項は,「第1194部第22条 イントラネットとインターネットのウェブに基づく情報およびアプリケーション」(1194.22 Web-based intranet and internet information and applications.)です。
ここでは,16項目の要求が示されています。
16項目とPDF文書におけるその影響を以下に示します。
| 条文(訳) | PDF文書への影響 |
|---|---|
| (a)すべての非テキスト・エレメントについて、その等価テキストが提供されなければならない | PDF文書内で使用されている全ての画像に代替テキストを付与する |
| (b)マルチメディア表現の代替として提供される等価物は、マルチメディア表現と同期しなければならない | 多くのPDF文書では影響なし |
| (c)ウェブ・ページは,色によって伝達される全ての情報が,色を使わなくても(例えば文脈やマークアップ言語などから)理解できるようにデザインされなければならない | 色のみに頼ったデザインを避ける(特にWordなどからPDFに変換する場合) |
| (d)スタイルシートを使用しなくとも読める文書校正としなければならない | コントラストの低い文字は画像として取り扱い,代替テキストを付与するか,使用しないようにする |
| (e)サーバサイド・イメージマップを使用する場合,全てのアクティブな領域に別途テキストリンクを設定しなければならない | PDF文書には影響なし |
| (f)領域を利用可能な幾何学的形態で定義できない場合を除き,サーバサイド・イメージマップの代替としてクライアントサイド・イメージマップを提供しなければならない | PDF文書内の画像にハイパリンクを使用する場合,代替テキストを付与する |
| (g)テーブルの行と列のヘッダは,どのテーブルのものかが分かるようにしなければならない | タグを使用して構造を表現する |
| (h)テーブルの行または列に2つ以上の論理レベルがある場合,データセルとヘッダセルを関連づけるためにマークアップ言語が使用されなければならない | タグを使用して構造を表現する |
| (i)フレームの識別とナビゲーションが容易に行えるように,フレームにはテキストでタイトルをつけなければならない | PDF文書には影響なし |
| (j)2Hz超55Hz未満の周波数帯で画面のフリッカが発生しないようにページがデザインされなければならない | PDF文書には影響なし |
| (k)ウェブ・ページを第1194部の規定に準拠させることが他の方法で行えない場合は、そのページを規定に準拠させるため、等価の情報または機能を備えたテキストのみのページを提供しなければならない。基本のページが変更されるときには、必ずテキストのみのページの内容も更新しなければならない | PDF文書をアクセシブルにすることが難しい場合,テキスト版を作成する.PDF文書とそのテキスト版更新は同時に行わなければならない |
| (l)ウェブ・ページの内容を表示したり、インターフェース・エレメントを生成するためにスクリプト言語が使用されている場合、スクリプトによって提供されている情報は、ユーザー支援技術で読むことのできるファンクショナルテキストによって認識されなければならない | PDF文書ではJavaScriptを使用することができる.ユーザの操作によってPDF文書がどのような振る舞いをするか明示する |
| (m)ウェブ・ページの内容を解釈するために、アプレット、プラグイン、その他のアプリケーションがクライアント・システム上に必要な場合、第1194部第21条(a)項から(l)項に準拠するプラグインまたはアプレットへのリンクを、そのページにおいて提供しなければならない | PDF文書を配布する際には,その閲覧方法を明記し,AdobeReaderをダウンロードするためのリンクを設ける |
| (n)電子的フォームがオンラインで記入するようにデザインされている場合、そのフォームは、ユーザー支援技術の利用者が、すべての指示と合図を含む、フォームの記入と送信に必要な情報、フィールド・エレメント、および機能にアクセスできるようになっていなければならない | PDF文書内にユーザが記入できるフォームを設置した場合,それらの操作が支援技術を使用した場合でも行えることを確認する |
| (o)繰り返し設定されているナビゲーション・リンクを利用者がスキップできる方法を提供しなければならない | PDF文書には影響なし |
| (p)一定の時間内に応答する必要がある場合、利用者にその警告を行い、時間の延長が必要であることを指示するための十分な猶予を利用者に与えなければならない | PDF文書には影響なし |
本ページの原版を作成して頂いた山口俊光氏に感謝いたします。
Last updated: 2007年 1月23日
Copyright (C) 2005-2007 渡辺哲也